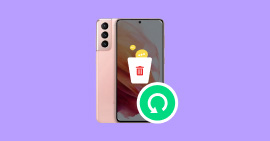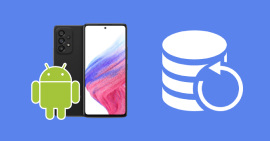4 façons faciles de récupérer les fichiers après le formatage Android
Lorsque vous formatez un téléphone Android, toutes les données stockées sont effacées, ce qui peut entraîner une perte importante de fichiers personnels. Si vous vous demandez comment récupérer ses données après une réinitialisation, sachez qu’il existe plusieurs méthodes efficaces. Que vous ayez réinitialisé votre téléphone sans faire exprès ou volontairement, il est possible de récupérer des données Android après réinitialisation en utilisant des outils spécialisés. Dans cet article, nous vous présentons les meilleures solutions gratuites ainsi que des logiciels de récupération de données après formatage Android pour restaurer vos fichiers supprimés.
Certaines méthodes permettent de récupérer des données après une réinitialisation Android gratuitement, tandis que d’autres nécessitent des logiciels avancés. La récupération dépend du type de formatage et du stockage utilisé. Grâce aux quatre méthodes faciles présentées ici, vous aurez toutes les clés pour maximiser vos chances de retrouver vos fichiers. Suivez nos conseils pour restaurer vos photos, vidéos, contacts et autres documents essentiels après une réinitialisation accidentelle ou intentionnelle.

- Partie 1. Récupérer les fichiers après un formatage Android sans sauvegarde
- Partie 2. Récupérer les données Android après un formatage avec Google Drive
- Partie 3. Comment récupérer les fichiers après un formatage Android via la sauvegarde locale
- Partie 4. Récupérer données après réinitialisation Android sans ordinateur
Partie 1. Récupérer les fichiers après un formatage Android sans sauvegardee
Le formatage supprime toutes les données de la mémoire interne du téléphone. Bien que cette action soit irréversible, ils existent des outils capables de récupérer les fichiers après formatage Android, et ce sans sauvegarde initiale. Aiseesoft Récupération de données Android est un logiciel qui analyse la mémoire d’un téléphone à la recherche des fichiers supprimés. Il est capable de retrouver les fichiers après formatage Android.
Aiseesoft Récupération de données Android permet de récupérer la quasi-totalité de types de fichier, y compris les contacts, les messages, les photos, les vidéos, etc. Cet outil permet de prévisualiser les fichiers avant de procéder à la récupération.
Les étapes suivantes montrent comment récupérer le fichier depuis un téléphone Android après formatage. :
- Récupérer les messages Instagram rapidement et facilement.
- Récupérer les fichiers effacées depuis téléphone/tablette Android ou carte SD.
- Supporter presque tous les types de données, tels que Contacts, SMS, Photos, Vidéos, Musique, etc., sur l'appareil Android.
- Presque tous les types de téléphone Android pris en charge, y compris Samsung, Huawei, Xiaomi, Wiko, Google, Nexus, Motorola, etc.
Étape 1 Sélectionner la fonction Récupération de Données Android
Téléchargez et installez le logiciel sur votre ordinateur Windows ou mac, Une fois dans l’interface principale du logiciel, cliquez sur la fonction « Récupération de Données Android » pour accéder à l’outil de récupération de données Android.
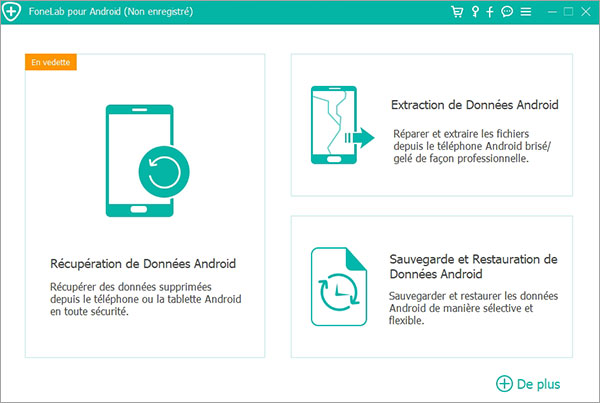
Étape 2 Connecter le téléphone Android à l'ordinateur avec un câble USB
Connectez votre téléphone Android formaté à l'ordinateur avec un câble USB. Le logiciel détectera votre Android automatiquement.
Si ce n’est pas déjà fait, vous devez activer le mode débogage USB sur votre téléphone Android.
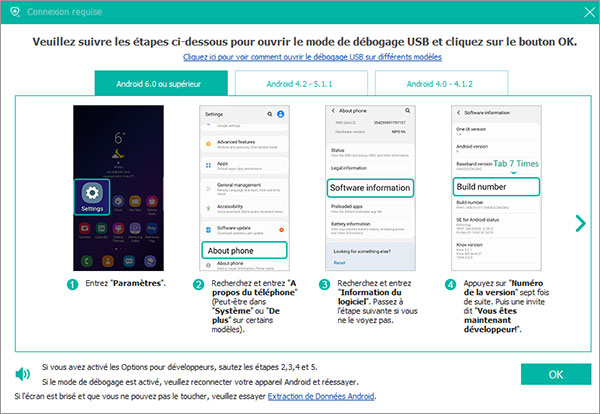
Étape 3 Sélectionner le type du fichier à récupérer
Sélectionnez les types de fichiers que vous souhaitez récupérer dans la fenêtre qui suit. Vous pouvez récupérer les fichiers Android par catégorie (contacts, media, etc.) ou un type de fichiers spécifiques comme les photos.
Une fois les types de fichiers cochés, cliquer sur « Suivant ».
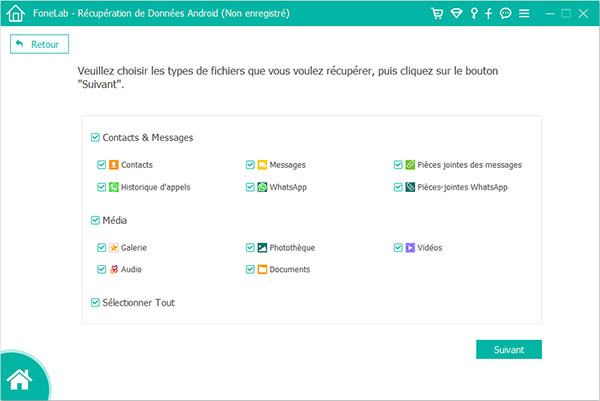
Étape 4 Récupérer les fichiers après un formatage Android
Une fois le scan de la mémoire du téléphone terminé, la liste des fichiers trouvés s’affiche. Sélectionnez les fichiers que vous souhaitez récupérer, puis cliquez sur « Récupérer » et sélectionnez l’emplacement de sauvegarde dans votre téléphone.
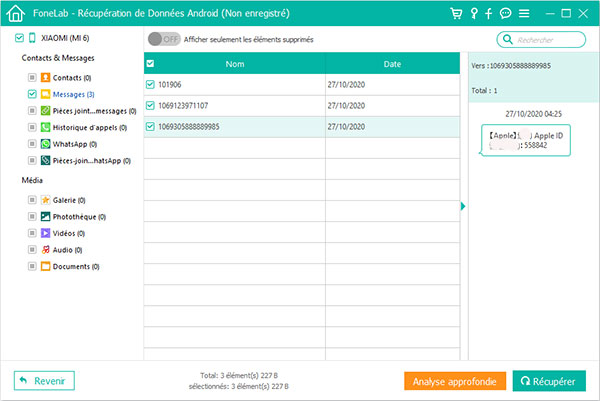
Partie 2. Récupérer les données Android après un formatage avec Google Drive
La principale fonction de Google Drive sur Android est de sauvegardé vos données Android et les restaurer en cas de perte ou de changement de téléphone. C'est comme "iCloud pour Android". Pour récupérer des données après une réinitialisation Android, il est essentiel d’avoir activé la sauvegarde automatique au préalable. Google Drive permet également de récupérer des données Android après réinitialisation gratuitement, en offrant un contrôle sur les types de fichiers inclus dans la sauvegarde. Ainsi, en configurant correctement cette option, vous pourrez restaurer facilement vos contacts, photos et autres fichiers importants après un formatage de votre appareil.
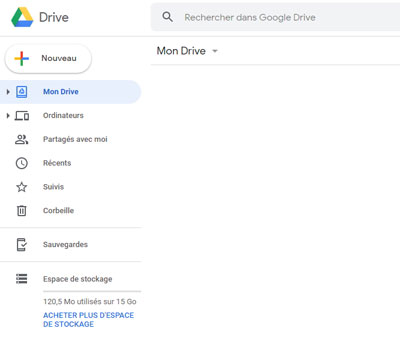
Étape 1Connexion à Google
Accédez à Google Drive sur votre ordinateur et connectez-vous avec votre compte Google.
Étape 2Récupérer les fichiers
Maintenez la touche Ctrl appuyée pour sélectionner les fichiers que vous souhaitez récupérer, puis cliquez sur le bouton de téléchargement pour les télécharger.
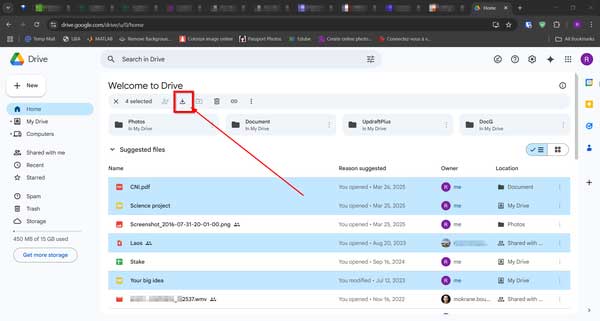
Partie 3. Comment récupérer les fichiers après un formatage Android via la sauvegarde locale
Si vous avez activé la sauvegarde locale avant de formater votre téléphone, vous pouvez récupérer des données après une réinitialisation Android en restaurant ces fichiers. Contrairement à Google Drive, la sauvegarde locale stocke vos données directement sur la mémoire interne ou une carte SD.
Pour récupérer les données d'un téléphone réinitialisé via une sauvegarde locale, suivez ces étapes :
Étape 1 Accédez aux Paramètres de votre téléphone.
Étape 2 Rendez-vous dans Système > Sauvegarde et restauration.
Étape 3 Sélectionnez Restaurer à partir d’une sauvegarde locale.
Étape 4 Choisissez le fichier de sauvegarde disponible et lancez la restauration.
Partie 4. Récupérer données après réinitialisation Android sans ordinateur
GT Recovery est une application efficace pour récupérer des données après une réinitialisation Android sans ordinateur. Si vous avez réinitialisé votre téléphone sans faire exprès et que vous n’avez pas de sauvegarde, cet outil peut vous aider à restaurer vos fichiers supprimés. Grâce à son analyse approfondie, il permet de récupérer des données Android après réinitialisation gratuitement, y compris photos, vidéos, messages et documents.
Étape 1 Installer GT Recovery
Téléchargez et installez GT Recovery. L’application n’est pas disponible dans Play Store, il faut donc la télécharger depuis une source alternative fiable.
Assurez-vous d’accorder les autorisations nécessaires pour un accès complet aux fichiers.
Étape 2 Lancer l’analyse des fichiers supprimés
Ouvrez l’application et appuyez sur le type de données à récupérer (photos, vidéos, messages…). L’application scannera automatiquement votre téléphone à la recherche de données supprimé.
Étape 3 Prévisualiser et récupérer les fichiers
Une fois l’analyse terminée, GT Recovery affiche une liste des fichiers récupérables. Sélectionnez ceux que vous souhaitez restaurer et appuyez sur Récupérer pour les enregistrer sur votre téléphone.
Avec cette méthode, vous pouvez récupérer vos données après une réinitialisation Android sans passer par un ordinateur.
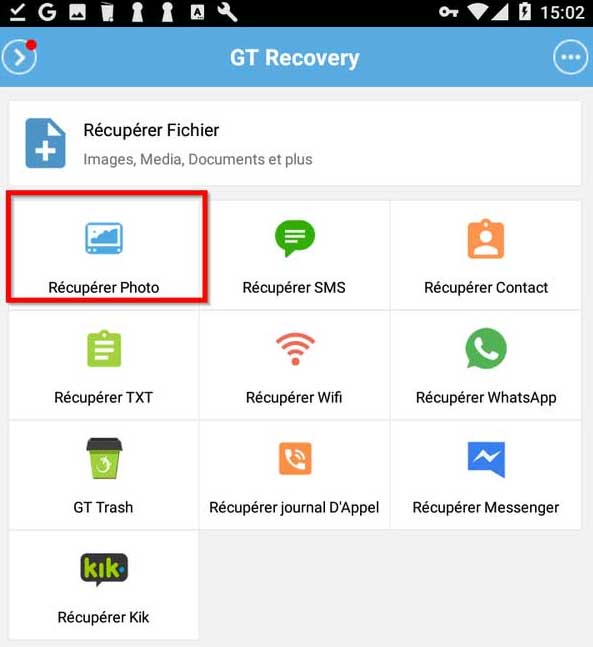
Conclusion
Grâce aux méthodes présentées, il est possible de récupérer des données après une réinitialisation Android, que vous ayez ou non effectué une sauvegarde au préalable. Google Drive et la sauvegarde locale sont des solutions simples si elles ont été activées avant le formatage. Pour les cas où aucune sauvegarde n’a été réalisée, des logiciels comme Aiseesoft Récupération de données Android offrent une solution avancée pour restaurer des fichiers supprimés. Enfin, si vous souhaitez récupérer des données Android après réinitialisation gratuitement sans ordinateur, GT Recovery est une alternative efficace. En suivant ces méthodes, vous maximiserez vos chances de retrouver vos fichiers après une réinitialisation accidentelle ou volontaire.
Que pensez-vous de cet article ?
-
Excellent
Note : 4,7 / 5 (basé sur 154 votes)